将优启通启动pe制作到移动硬盘上
将优启通启动pe制作到移动硬盘上
- TOC
{:toc}
研究了一下如何将pe制作到移动硬盘上,毕竟移动硬盘比u盘快不少,且容量很大。
搜索了一些资料,下面是将优启通制作到移动硬盘上的详细制作过程。
首先准备一个移动硬盘,u盘也行,我的是东芝小黑盘。
第一步,硬盘分区
使用DiskGenius将移动硬盘分出3-5G的空间,并格式化成主分区fat32格式备用,如图所示

第二步,启动优启通软件,开始制作镜像
找到关于程序,其他选项
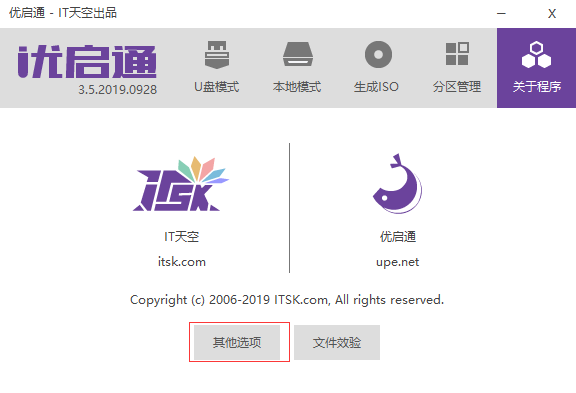
将这里改为
BOOTMGR-GRUB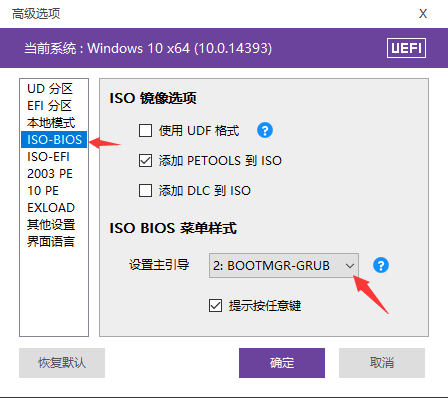
确定 保存,然后选择顶部的
生成iso选项,选择保存位置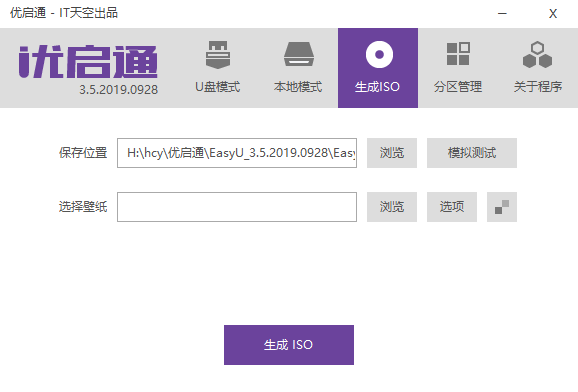
再生成之前,最好关闭window defender和其他杀毒软件,因为pe里面有一些破解工具会被当成病毒,会导致制作失败。
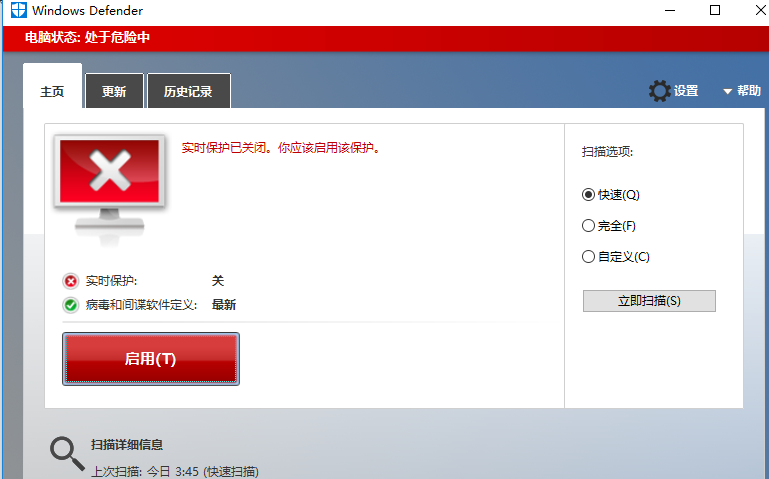
点击开始制作,等待制作完成后会在选择的目录下生成镜像文件,默认目录就是程序所在的目录。
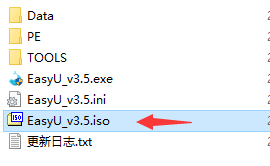
第三步,将镜像文件解压到先前创建的5GB的fast32格式主分区内,得到如下文件,我是用的是7z解压工具
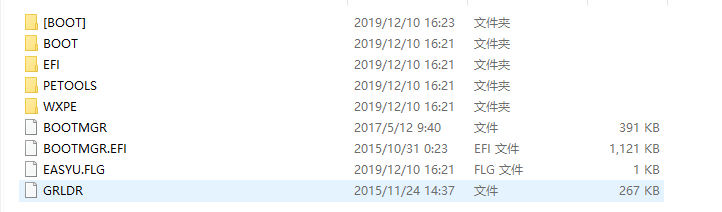
第四步,使用虚拟机测试pe是否制作成功
启动vm,新建虚拟机,选择典型
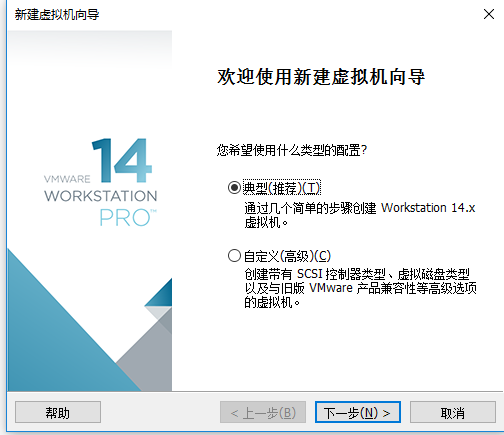
2.选择稍后安装系统,其实我们不需要安装系统
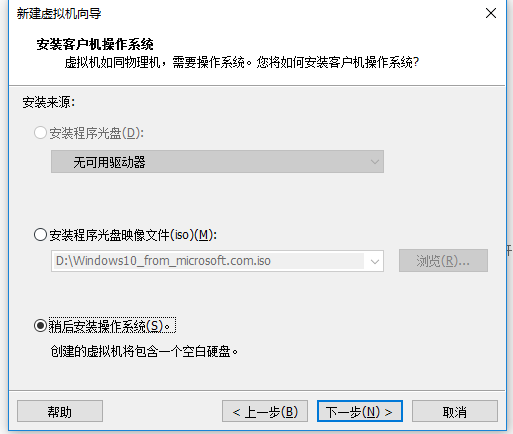
3.这里随便选一个window版本吧,这里默认window10就可以
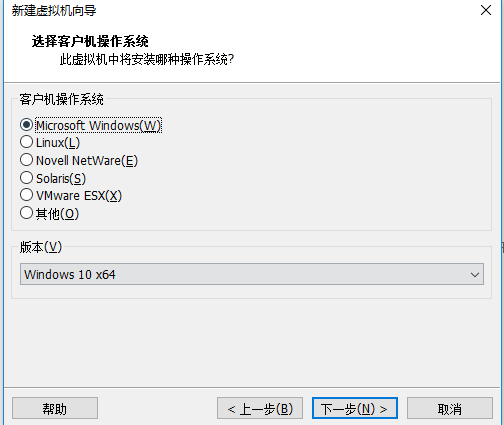
4.这里选择安装位置,起一个能识别的名字,测试完成后可以删除
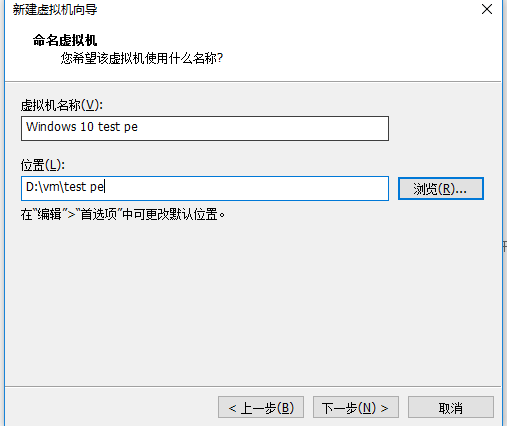
5.磁盘大小默认即可,虚拟机创建完成
6.编辑虚拟机,点击添加按钮
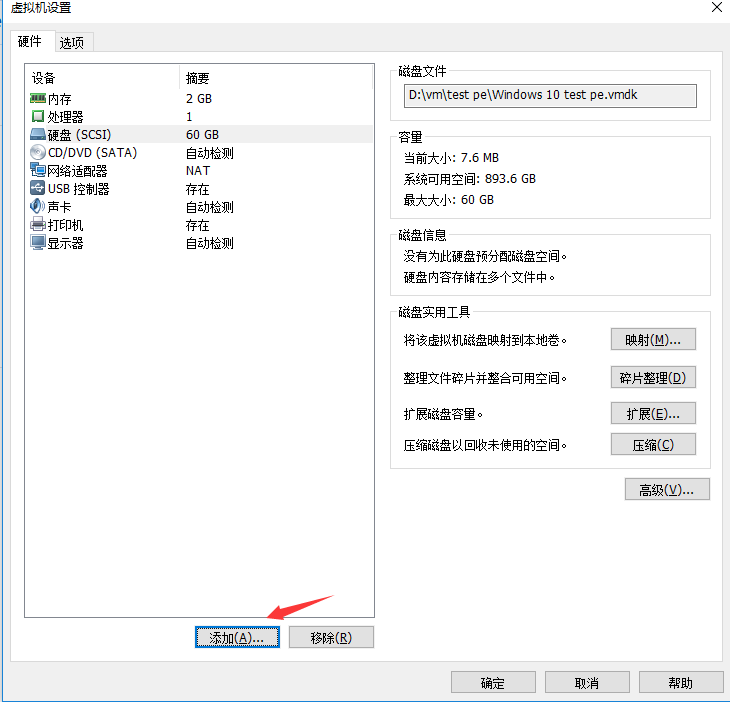
7.弹出选项中选择添加硬盘。硬盘添加向导中,选择使用物理磁盘
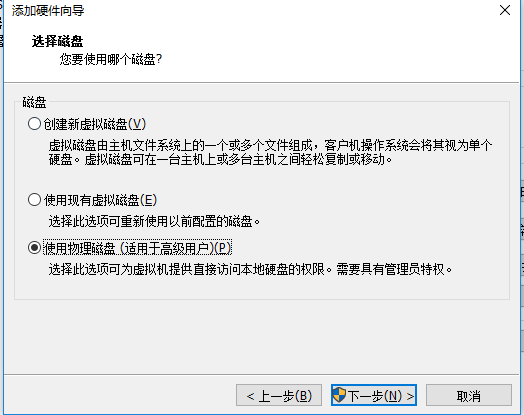
8.下一步,选择pe所在那那块硬盘,我电脑有3块硬盘,一块是系统固态硬盘,一块是机械硬盘,一块是移动硬盘,这里我选择第三个即我的移动硬盘,并且使用单个分区。
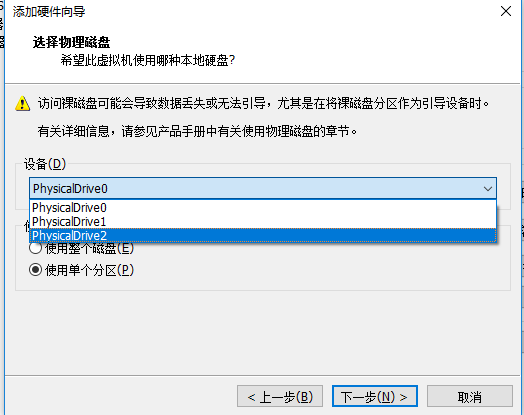
9.可以看到有两个分区,一个是5g的pe分区,一个是900多g的硬盘剩下的分区,勾选pe分区,点下一步并完成硬盘的添加。
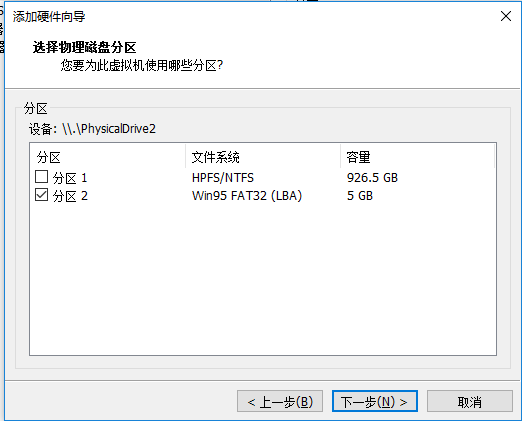
10.硬盘添加完成后,可以看到有两块硬盘了。
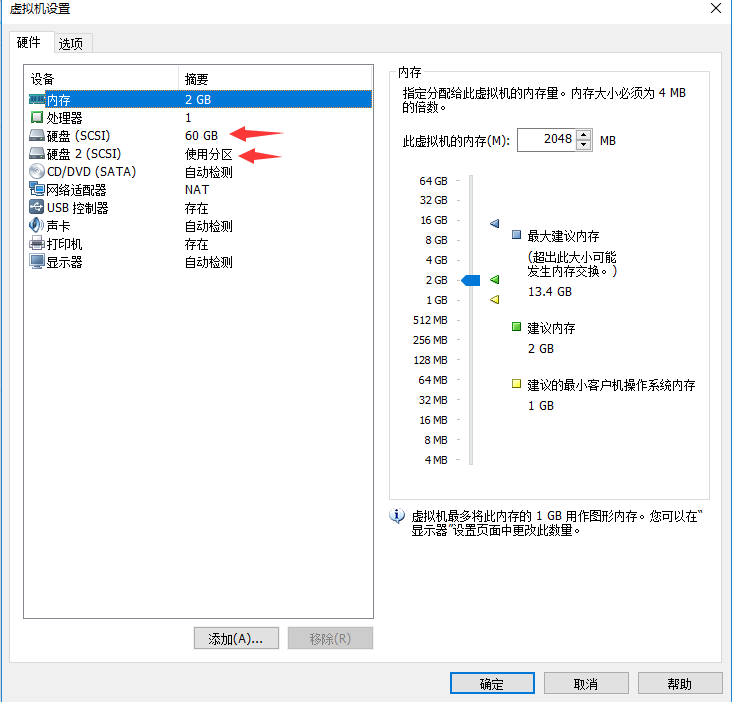
11.右键这里,选择电源 打开电源时进入固件,启动过程中有弹窗点确认即可
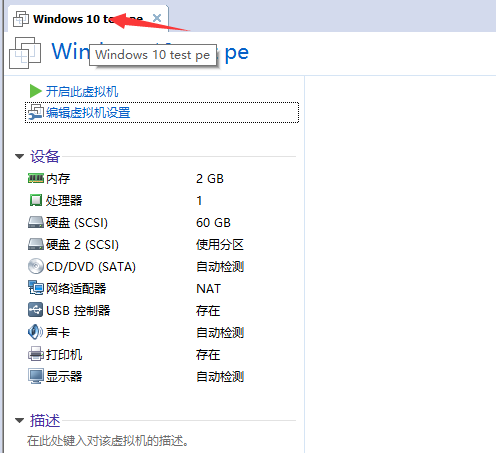
12.启动后界面如下
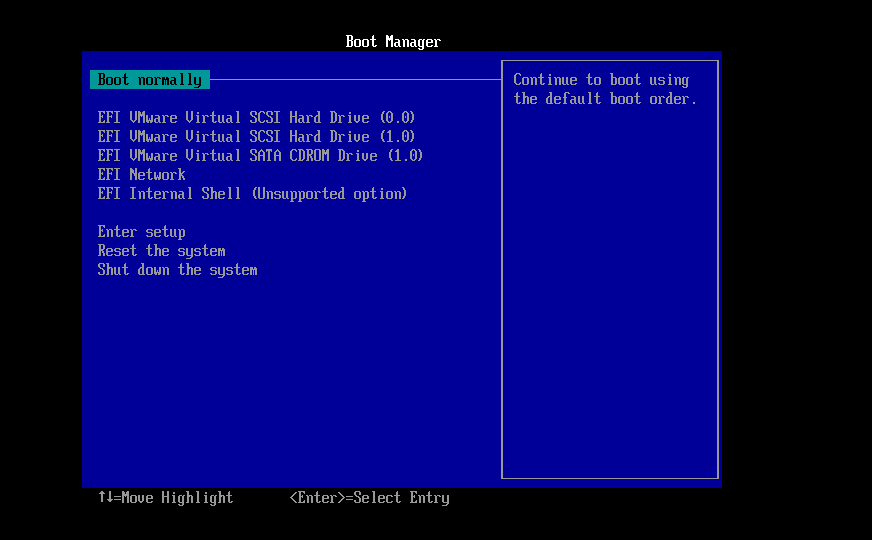
13.键盘上下移动光标选择 hard drive(1.0) 并回车从此硬盘启动。第一个硬盘0.0为虚拟硬盘,第二个硬盘1.0为我们后来添加的pe硬盘。
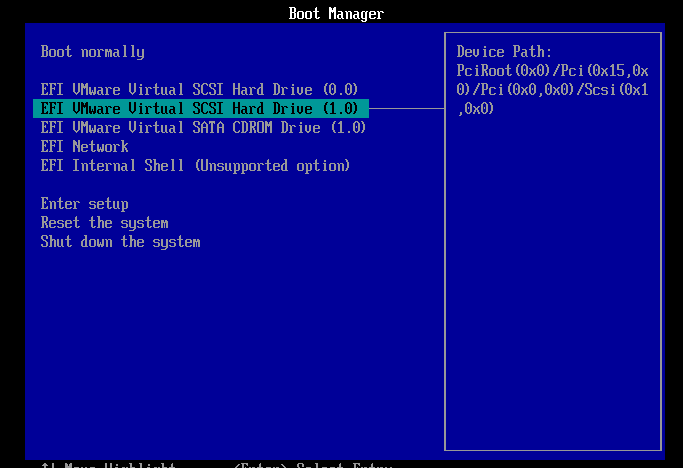
14.系统进入此界面,键盘上下移动光标选中第一项(默认就是第一项),回车进入。
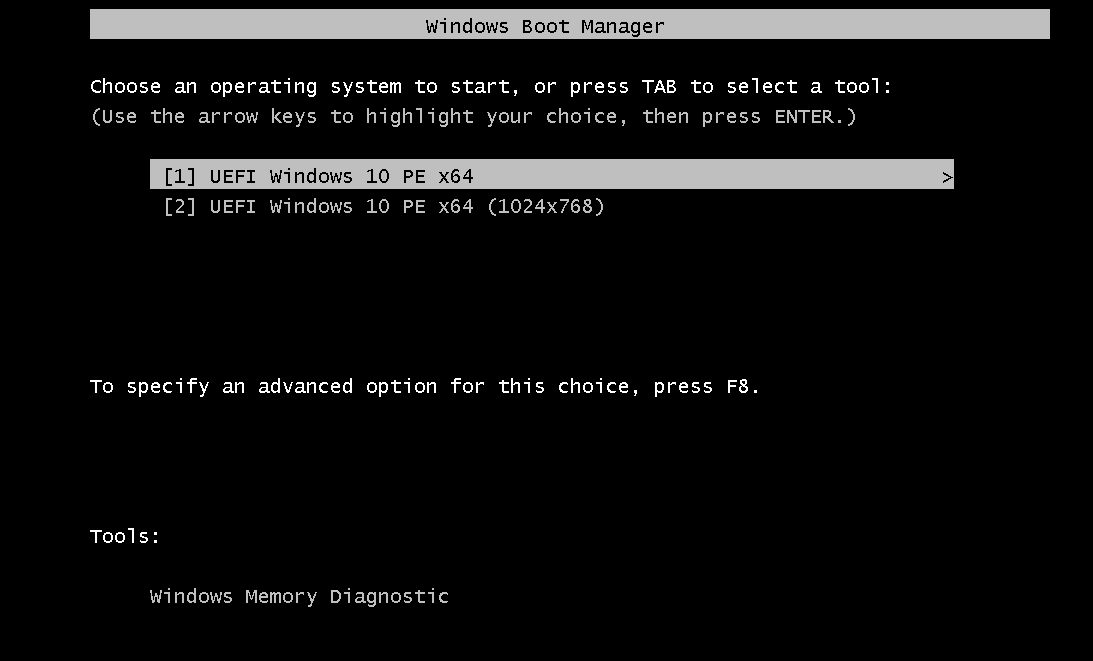
15.在虚拟机内成功进入了pe。
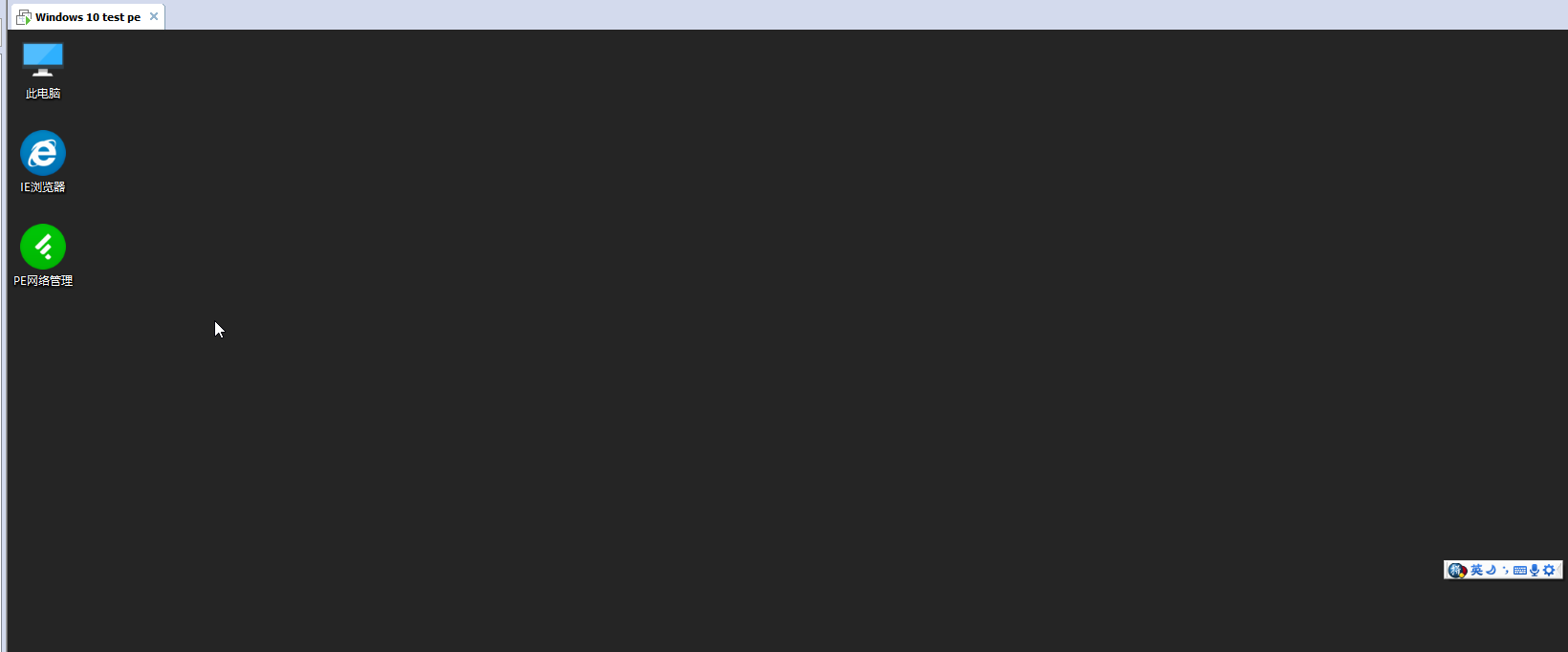
第五步,实体机测试
既然虚拟机能进入,接下来可以在真实机器上测试一下。我从bios中启动后是没问题的。
第六步 ,更新
我们可以保留制作好的iso镜像,如果pe不小心损坏了,可以删除掉再解压回去,下次优启通有更新了,也可以重新制作镜像,替换掉移动硬盘中解压的文件即可。.
以上就是将pe制作到移动硬盘上的方法,此方法不需要格式化硬盘,不会弄丢硬盘上文件,并且更新和替换都非常方便。